UNetbootin can be used on either Linux or Windows. In this article, we’ll be illustrating the Linux side of things (naturally).
Note of warning: Not all usb installations will work on all machines. This can be an issue with your Bios or your USB drive. If you install an OS that doesn’t work, try another. But after all that work, you might wind up with a machine that simply won’t boot from a USB drive. You have been warned.
Now, on with the installation
.
Getting and using UNetbootin
The first thing to do is download a copy of UNetbootin. For our purposes we’ll download the Linux universal install binary (named unetbootin-linux-299). Once that has finished you will need to issue the command chmod u+x unetbootin-linux299 in order to make the file executable. Once the file is executable, su to the root user and issue the command (from the same directory unetbootin-linx-299 is stored) ./unetbootin-linux-299 to see the application running. But you’re not ready just yet.
Depending upon your distribution, you might come across an error involving p7zip-full. This might be in your distribution’s repositories. If you use Mandriva you can install p7zip but you will not have the full package. If you use Unbuntu you can get p7zip-full with the command apt-get install p7zip-full.
Before you run the application you will need to insert and mount your usb drive. Stick in your usb drive and then issue dmesg to find out where your usb drive is located. Mount that and then issue, as root, ./unetbootin-linux-299. When yo issue the command you will see the UNetbootin window.

UNetbootin Main Window
If you have very specific needs for your distribution you will most likely have an image file downloaded to use. If you do not you can select your distribution from the drop down list. First you select the distribution and then you select the version (or release). NOTE: Unless you have a very large USB drive you will most likely want to use a netinstall version of your distribution.If you do happen to have a large USB drive you can go ahead with a full distribution. If this usb drive is for rescue purposes, or just to have a version of Linux with you at all times, a distribution like PCLinuxOS Minime is a greate choice.
Once the process is done you will have two buttons to click, Reboot and Exit. Don’t bother with the Reboot button. Click the Exit button and UNetbootin will close. You can now unmount your drive and reboot your machine to see if the installation works.
When your machine boots you will need to make sure it first boots from the usb device.
If you’re interested to see what PCLinuxOS Minime looks like, take a look.
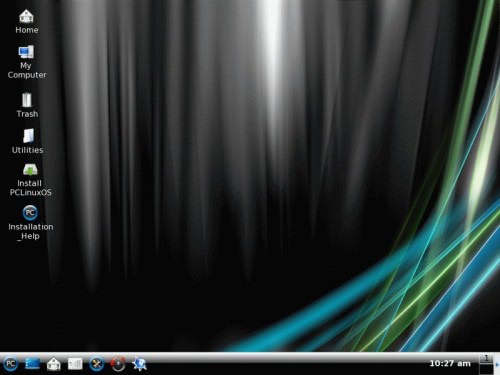
PCLinuxOS Minime
{ 0 comments... read them below or add one }
Post a Comment