Download Fedora 10 Cambridge
Following steps:
1. Turn on your computer. Sign in bios computer first with del or F2 key. Set bios boot with CD-ROM as first boot and hard drive as second boot as shown below. Insert the DVD of Fedora 10. Then set the bios press F10 to save the bios and then Enter or "yes".
2. After that the computer will restart and Fedora 10 will boot automatically as shown below.
3. Then fedora automatic loading as shown below.
4. Log on fedora desktop display. In this view click Install to Hard Drive and intalasi process was running.
5. At the Welcome screen select Next to continue.
6. Select type keyboard that will be used let difaultnya "US.ENGLISH. Then Next.
7. Then fill the Hostname. For example: Zainul (you can replace with the name you want). And Next.
8. At the time zone select Asia / Jakarta (choose your city location). Then Next.
9. The contents of the root password. For example: Zainul (fill up to you). Then Next.
10. At the partitioning you can to manage its own partition or automatic. This time I chose otamatis so leave it alone. Then Next.
11. And the installation process was running. Wait until the process is complete.
12. Installation is complete select Finish.
13. Then restart the computer.
14. After the computer restarts, the display appears Welcome Fedora. Then Forward to continue.
15. At the License. Select Forward.
16. Then Create a user is the user that will be used to login. For example: Username: Zainul, Full Name: Zainul Arifin and content of the password (enter up to you). Then Forward.
17. Then the Date and Time setting date and time (during installation). Then Forward.
18. In the Hardware Profile option there are 2 options. Ie send profile option (to send your hardware profile after installation) and do not send profile (not to send hardware profile). At this time I choose Do not send. Then Finish.
19. Because I choose do not send the confirmation window will appear. Select Reconsider sending. Then the computer will restart automatically.
20. Boot process ....
23. Completed the first desktop display to be installed
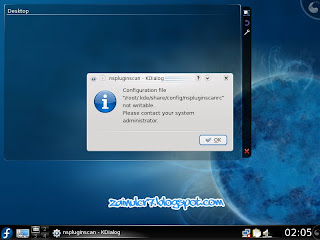























{ 0 comments... read them below or add one }
Post a Comment